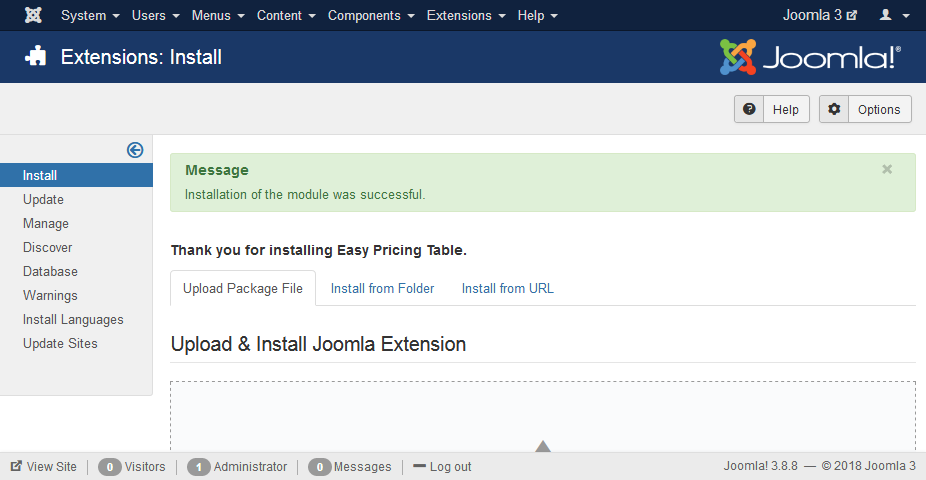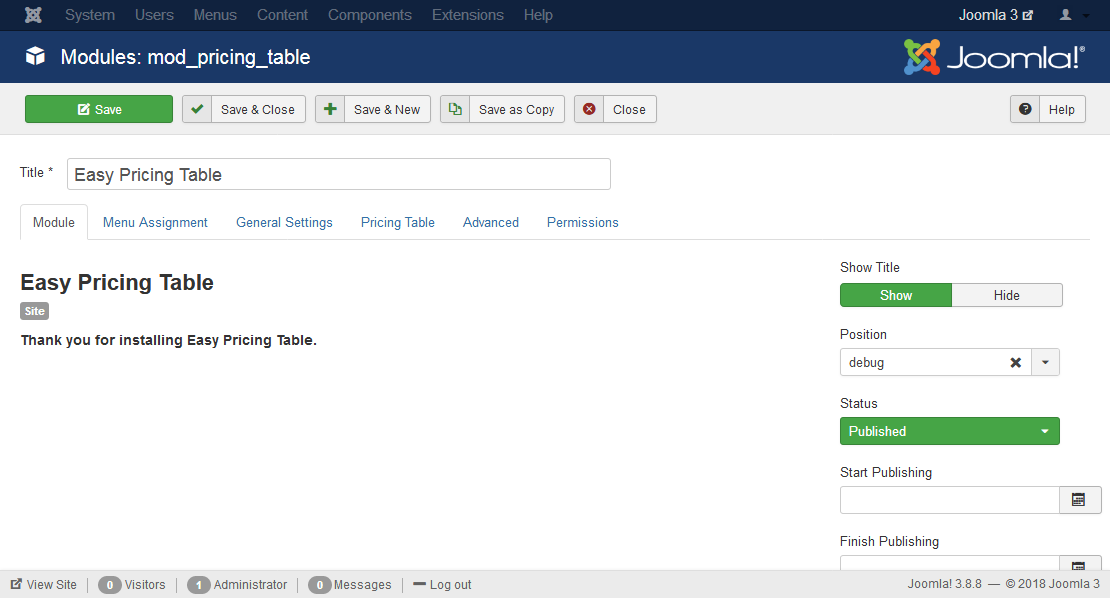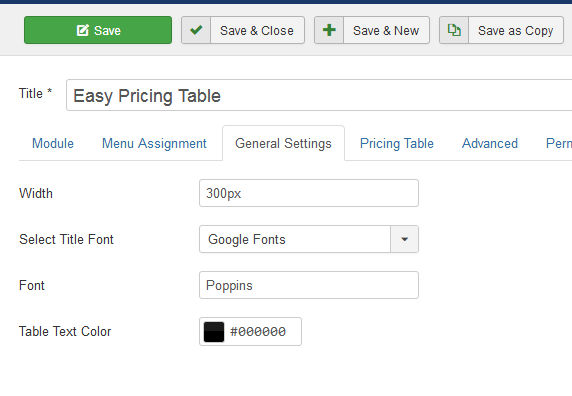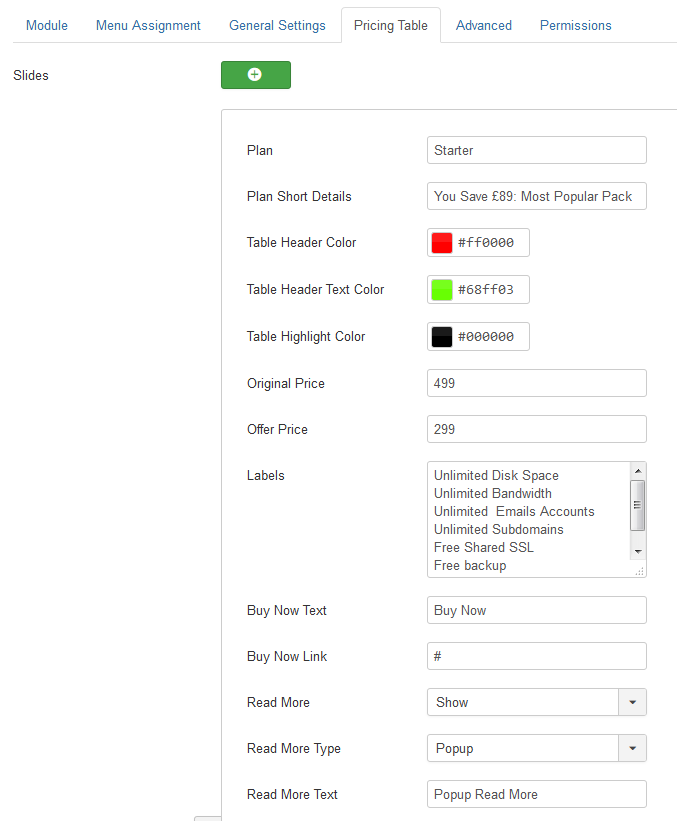Easy Pricing Table
Download
Email : After purchasing the extension from our store, you will receive an email with the link to download the extension.
Store : You can also download the extension from the Downloads section of our store. If you are new to our store, then you have to first create an account using the same email address which you have used while purchasing the extension.
Click to download the extension package - EasyPricingTable_UNZIP.zip
Unzip the Package
- UNZIP the package EasyPricingTable_UNZIP.zip using any file unzipper or winrar.
- Upon unzipping the package you will find the following.
- J3 folder - Install the mod_pricing_table.zip file from this folder if you are using Joomla 3.x.x.
- J4 folder - Install the mod_pricing_table.zip file from this folder if you are using Joomla 4.x.x.
- ReadMe.txt file - This file has information about the current version of the extension.
Installation
- Now to install the file login to the backend of your Joomla website.
- For J3 - Go to Extensions > Extension Manager and click on the Upload Package File Tab. Click on browse to choose the correct installation file and click on "Upload and Install"
- For J4 - Go to System > Install > Extensions . Drag and drop or browse for file to install.
- The success message will appear after installation is completed.
Module Setup
- After successful installation of the module, go to Extension > Modules and Search for Easy Pricing Table. If you don't find it in the modules page then click on the New button in the top left corner of the page and add Easy Pricing Table Module.
- After opening or adding a New instance of the Easy Pricing Table module you can find different tabs with different parameters to set.
Module Tab Options
Show Title : Set the title of the Module to Hide if you don't want the title to appear in the frontend.
Position : Set the position of the module where you would like the slideshow to appear.
Menu Assignment Tab
To assign the module to a particular menu or all the menu go through the following documentation.
https://docs.joomla.org/How_do_you_assign_a_module_to_specific_pages%3F
General Settings
In general settings tab you can set the dimension, font and color of the easy pricing table module.
- Width : Set the maximum width of the Easy Pricing table block. Ex: 400px or 25%
- Typography: Edit the font properties of the pricing table.
- Table Text Color : Select the color of the labels text of which you would like to appear.
Pricing Table
You can add any number of tables by using the add slide feature. Click on the (+) button to add slides.
- Plan : Enter the title of the plan. Example : Starter.
- Plan Short Details : You can add a short 3-4 words details. Leave it blank if you don't want to add any details.
- Table Header Color : Choose the background of the header color.
- Table Text Color : Choose the text color of the table.
- Table Highlight Color : You can choose a table highlight color of each table. Its the background of the pricing, buy button and learn more button.
- Original Price : Mention the original Price. This value will be striked off. Leave it blank if you don't wish to show a striked off price. Example : $499
- Offer Price : This is the actual price of the product or service. Example : $299
- Labels : You can add as many labels you can. Each label has to be mentioned in a single line.
- Buy Now Text : You can enter the buy now text in the field. Example : Sign Up
- Buy Now Link : Link the Buy now button to a URL.
- Read More : Option to show or hide read more button.
- Read More Type : It can be a popup or can be linked to an URL.
- Read More Text : The text for the read more can be changed. When the text/button is clicked it will open the popup or link as defined above.
- Read More Content : This option will show up if the Read More type is set to Popup. You can add any contents to the popup.
Repeat the steps and add any number of pricing table.
Advanced
- License Key : The extension version 1.7 and higher has an option to add the license key which allows you to directly update the extension to the latest version without manually downloading from our site every time their is a new update. The license key can be downloaded from the Downloads Section of our store.
- Max Width of Popup : You can define the maximum width of the learn more popup. Example : 800
- Max Height of Popup : You can define the maximum height of the learn more popup. Example : 600
- Extra CSS: You can add extra CSS into the module parameters easily without modifying any template CSS files.
How to
How to get the license key for the extension?
- Go to the Download Section of our store.
- If you already have an account then login or else you create an account if you are new to our store..
- Create an account using the same email address which you have used while purchasing the extension. (This isn't your Paypal email address but the address which you have provided in our store while purchasing)
- Once you login to the Download section you can find the License Key for the extension.