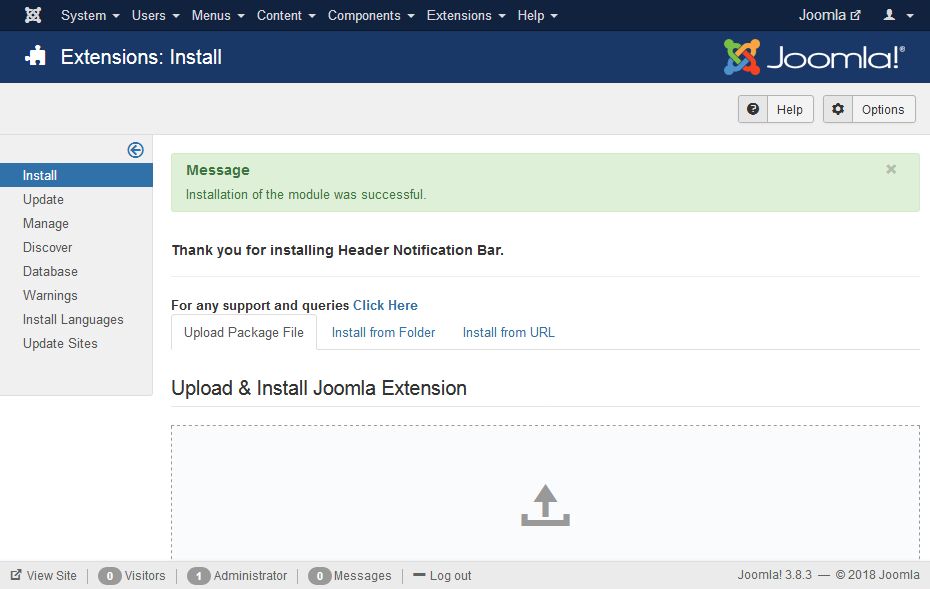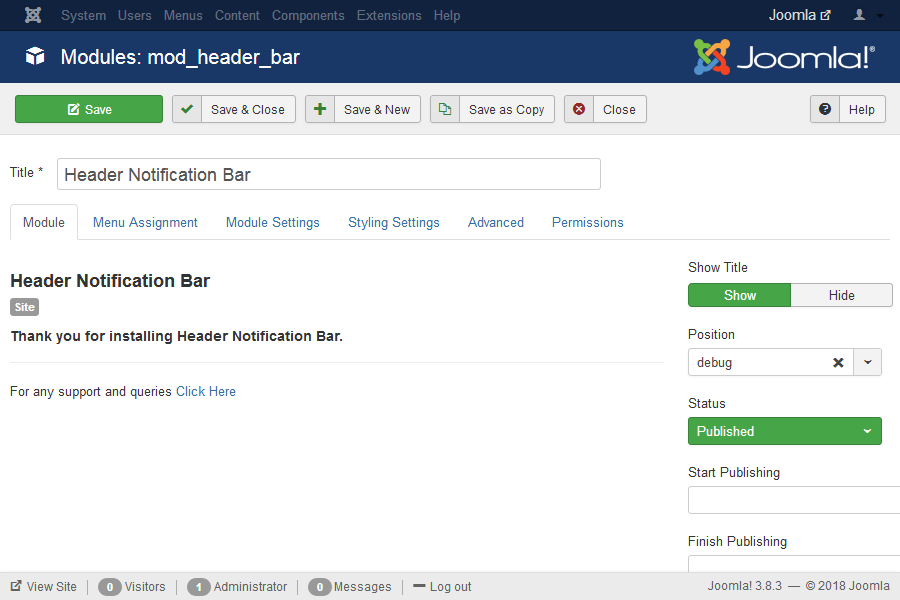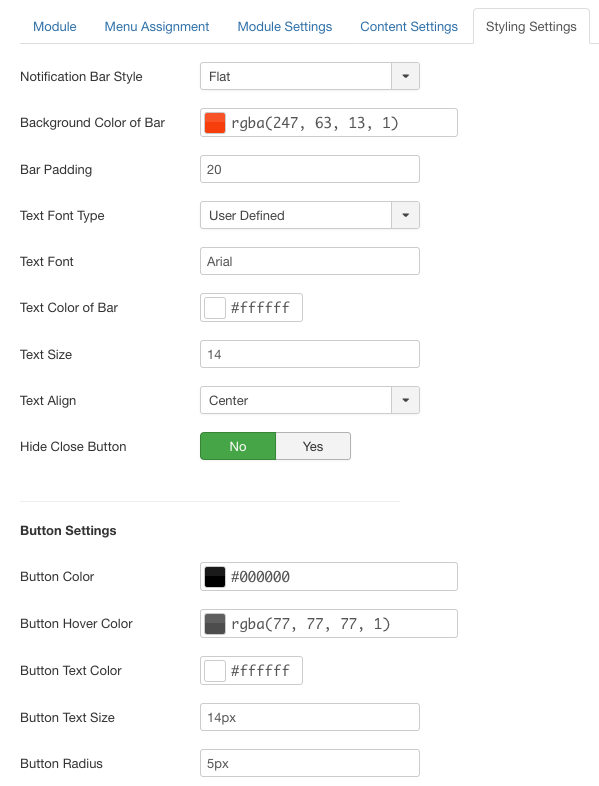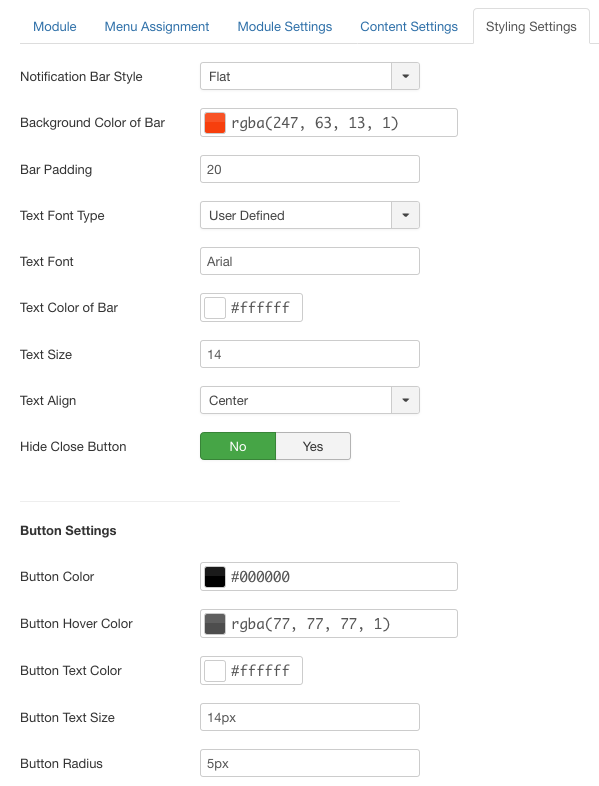Header Notification Bar
Version: 2.7
Installation
After successful UNZIP of the file HeaderBar_UNZIP.zip you will find the module zip file and the ReadMe.txt file inside the folder.
- For Joomla 3.x & 4.x Go to folder Joomla 3 & 4 and install : mod_header_bar_X.x.zip
- For Joomla 5.x Go to folder Joomla 5 and install : mod_header_bar_X.x.zip
Go to Extensions > Extension Manager and click on the Upload Package File Tab.
Click on browse to choose the correct installation file and click on "Upload and Install"
Basic Settings
After installation go to Extensions > Module Manager and open Header Notification Bar. You will find the following options in the first tab.
- Change the "Title of the module if you want.
- Set show title to Hide
- Select an existing template position
- Choose the Status to Published
Which position should you activate the Header Notification Bar?
You can activate the extension in any of the existing positions of your template. It is recommended to activate the module in "debug" position if available.
Module Settings
- Test Mode : If the test mode is set to ON cookies/session doesn't get stored in the browser. Once you have completed all the settings you can set it to OFF. The feature is provided to complete all the settings properly before the cookie or session is set for the browser and you don't have to clear your browser cookie to complete the correct settings again and again. If you want the popup to open again and again for every single visit then you can set it to ON, the cookie or session won't get stored.
- Notification Position : You can set the notification position on the top (Header) or bottom (footer) of the website.
- Appear On : Option to show the notification on page load or scrolling the page. If the option is set to scroll then the scroll amount parameters has to be filled up.
- Scroll Amount : The scroll pixels from the top after which the notification bar will show.
- Use : You can either Use Cookie or session mode depending upon your requirements. If your use mode as session then the notification will show again when you restart the browser but if you set as Cookie it will show after the minutes/hours/days mentioned in the "Cookie Expired Time". This will work only when the test mode is set to OFF.
- Cookie Expires in Days : The number of days after which the notification will again show up. Example : 10
Content Settings
Message : Enter the message you would like to show inside module. You can add html tags into it.
Styling Settings
- Notification Bar Style: Option to choose the notification bar style to shadow or flat
- Shadow Color of Bar: Select the shadow colour of the notification bar. ( Visible when Notification Bar Style is set to Shadow)
- Background colour of Bar: Select the background colour of the notification bar. You can adjust the opacity here.
- Text Font: Option to set the font to user-defined or a Google font.
- Font: If the font is set to google font then choose a font from Google Fonts and enter the name of the font into this field. Example: Open Sans, Raleway.
- Text Color of Bar: Select the text color for the notification bar using the color picker.
- Text Size: Set the size of the text for the notification bar. Example: 14 which means 14 pixels.
- Text Align: Option to set the text to left, right or center of the notification bar.
- Hide Close Button: Option to show or hide the close button which is present at the right top corner.
Advanced
- Module Suffix : Add a suffix class to the module to add extra css and customize the module.
- Add Extra CSS: Directly add extra CSS into the module parameters to make any changes to the layout.
Troubleshoot
- Check properly that you have activated the module in an existing template position.
- If the Joomla cache is activated try to clear it once after you make the changes to the module parameter settings.